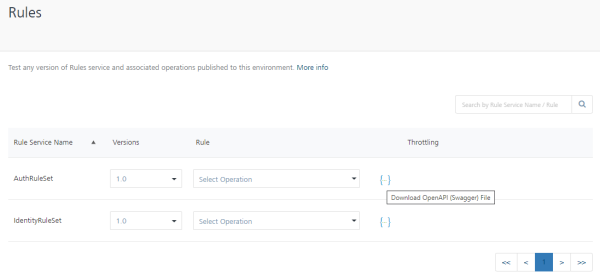Rules
In Quantum Fabric, Rules are snippets of business logic that are written by using MVEL. The rules can be defined as part of a Ruleset on the Quantum Fabric Console.
After you publish a Ruleset as part of a Fabric app, you can use the Rules section on the App Services console to test the rules in a run-time environment. For more information, refer to Rules as a Service.
To view the rulesets that are published from Fabric, click Rules from the left pane of the App Services console.
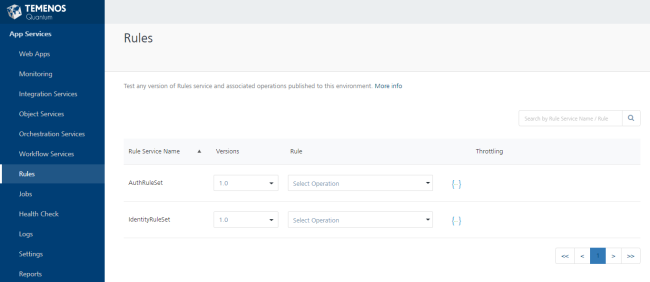
The following fields are displayed for each ruleset:
| Column | Description |
|---|---|
| Rules Service Name | The name of the ruleset that is deployed to the app server. |
| Versions |
The version number that is selected while creating the ruleset. You can click the drop-down list to view the different versions of the selected ruleset. |
| Rule |
The rules that are configured in the ruleset. You can select a rule from the drop-down list to test the rule. |
| Throttling | Throttling is an interim state, and is used to control the rate of requests which clients can make to an API. |
| Documentation | Downloads the Swagger API file for the ruleset. For more information, refer Downloading a Swagger API file. |
Testing a Rule
For the ruleset that you want to test, select a rule from the drop-down list in the Rule column.
The selected rule displays a page with two tabs:
- Request Input
- Response Output
Request Input
The Request Input page displays the input parameters for the selected rule. You need to provide values for the input parameters to get a response from the server.
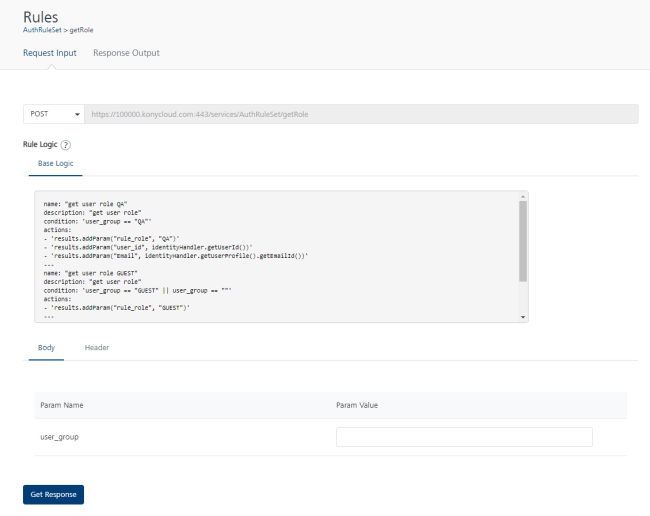
The following fields are displayed in the Request Input page:
| Field | Description |
|---|---|
| Server URL |
The URL at which the request is posted. The rule that is selected from the drop-down list is automatically encoded in the server URL. |
| Rule Logic |
The business logic (written in MVEL) of the rule that is selected. Contains the following tabs:
|
| Body |
Displays the Param Name and Param Value editor. You need to set a value for the parameter names that are displayed on the page. |
| Header |
Displays the field name and value editor. You can give any string as the header name.
|
| Get Response |
Fetches the response from the server URL based on the specified body and header parameters. |
Response Output
The response received for the input request sent is displayed in the Response Output page. The page contains two sections:
- Response Header
- Response Body
Response Header: The response header section displays the key-value pairs from the header of the http response in a table.
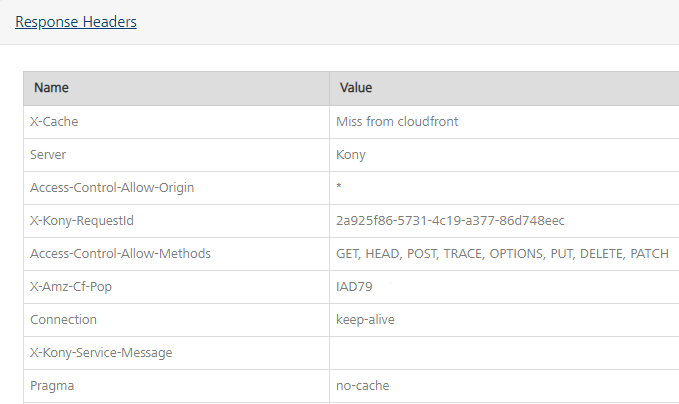
Response Body: The response body section displays the key-value pairs from the body of the http response in a JSON format.
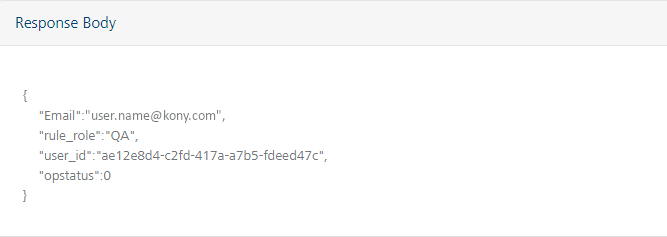
To test a rule, follow these steps:
- Sign in to the App Services console, and then from the left pane, click Rules.
- For the ruleset that you want to test, from the Rule column, select a rule from the drop-down list.
- On the Request Input page, perform the following actions:
- On the Body tab, provide the Param Value for all the parameters.
- On the Header tab, provide the Field Name and Field Value, if applicable.
- Click Get Response.
Based on the input parameters, the Response Header and Response Body are displayed on the Response Output page.
Downloading a Swagger API File
Swagger is a standard way of defining and documenting APIs. An option to download the Swagger definition of the ruleset is provided in App Services.
To download the Swagger definition for a Ruleset in the App Services console, click the download icon: {...}.